動画作成などの話-part2
いきなりPART2が始まりますよ。
前回の続きから。
*★*☆*★*☆*★*☆*★*☆*★*☆*★*☆*★*☆*★*☆*★*☆*★*
画像、写真をDrag&Dropしましたら、このように左上のスペースに画像がたまっていくと思います。
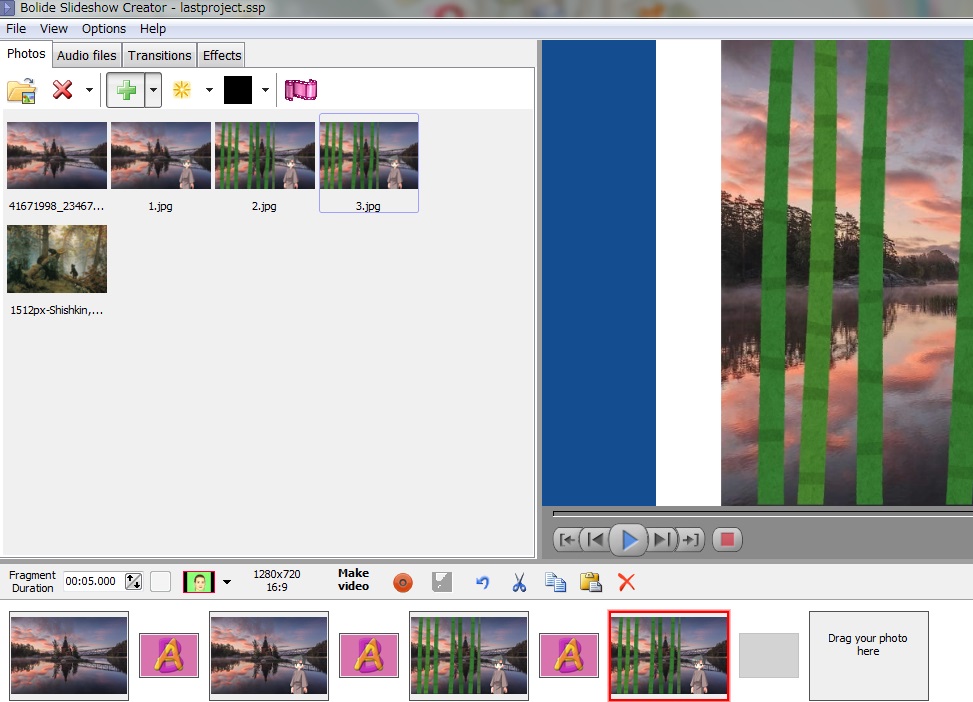
ここに画像があることで、同じものを複数回使えます。
たとえば、一番最初の風景画像をもう一度使いたい場合に、わざわざPCの画像フォルダーを探さなくていいわけですね。
左上のスペースに並んだ画像は、これをさらに画面下部の四角いますの中にDrag&Dropします。
このままでも充分にスライドショーとして動くのですが、動画として使いたい場合には、一枚の画像が何秒間表示されるのかを設定したほうが良いでしょう。
デフォルトでは、このように5秒に設定されています。
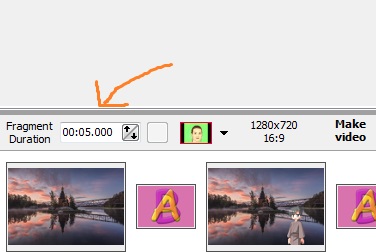
Fragment Duration
この画像がどのぐらいの間表示されるか、というような意味です。
5秒というのは、意外と長いです。
写真のスライドショーであれば、5秒という時間は良い時間設定ではないのかと思いますが、動画っぽくするのであれば、もっと短くする必要がありますし、あるいは、オープニングは5秒ほど時間を設けても良いでしょう。
これは、コマ毎に設定する必要があり、それが「無料ツールの面倒くささ」でもあったりします(^-^;)
設定が完了しましたら、一度テストプレイしてみましょう。
右上のスクリーンの部分で再生できます。
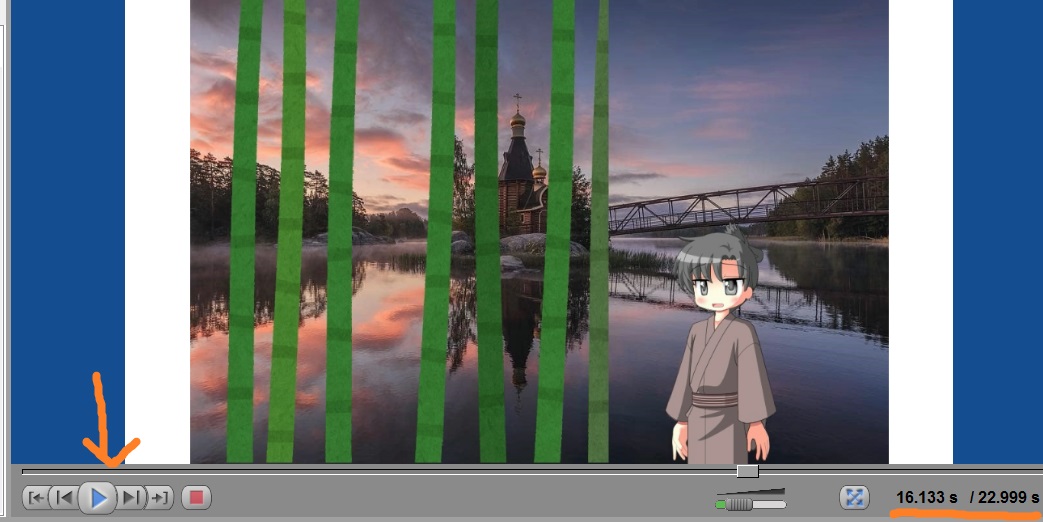
再生ボタンがありますので、クリックすると普通に再生されます。
右下の数字は、一番右が総秒数、左が現在の秒数です。
一コマ一コマの秒数は、なんの動画を作りたいかでご自分で決める必要があります。
「何秒でなくてはいけない」などの決まりや目安はありません。
何度もテストプレイして確認する必要があります。
故に、アニメーションのような細かい動きや表情の変化を作る時には、膨大な数のイラストが必要で、かつ、コマ毎の秒数設定がおそろしく大変なことになります。
でも、やって出来ないことはないと思います。
読み疲れた場合は、この辺りでコーヒーブレイクしてくださいませ。
*★*☆*★*☆*★*☆*★*☆*★*☆*★*☆*★*☆*★*☆*★*☆*★*
また、音楽・BGMの挿入も可能ですので、このように

音楽ファイルをDrag&Dropします。
音楽ファイルってなんだよ・・・というかた、イラストの素材屋さんのように、音楽も無料で提供してくださっているサイトさんがありますので、検索してお好きな音楽をDL、スライドショークリエイターに挿入してください。営利目的での使用可能な音楽、個人利用だけ可能な音楽、いろいろありますので、いずれも必ず利用規約をお読み下さい。
さあ、音楽が入るとこのように赤くなります。
※赤ではない場合もあります。いくつも音楽・音声は挿入できるため、その都度色が違います。ただし、音声は「重ねられません」。

はい、この状態で、もう一度テストプレイしましょう。
・・・。
問題なければ動画として出力してみましょう。
Make Videoをクリックします。

そうしますと、ポップアップウインドウが出てきますねー。
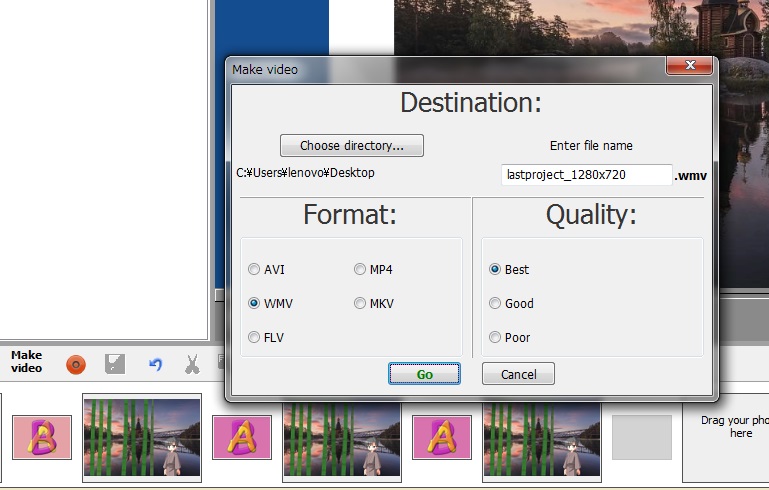
はい、英語ですが大丈夫ですよ。
大したことは書いてありませんのです。
向かって左半分、Formatと書いてありますね?
これは出力方式というものです。
YouTubeなどの動画サイトは、ある程度どんな出力方式の動画でも対応可能ですが、もし動画サイトにアップロードするのであれば、そのサイトが対応可能な出力形式を選択しましょう。(これに関しては、各動画サイトのヘルプをご参照下さい)
向かって右半分のQualityは「品質」ですね。
当然「Best」がいいですね。
また、
向かって右上に、Enter file name と書いてありますので、
四角い部分に、作成した動画(あるいは写真スライドショー)の名前を入れましょう。
わたしは、わかりやすくTestと入れますね。
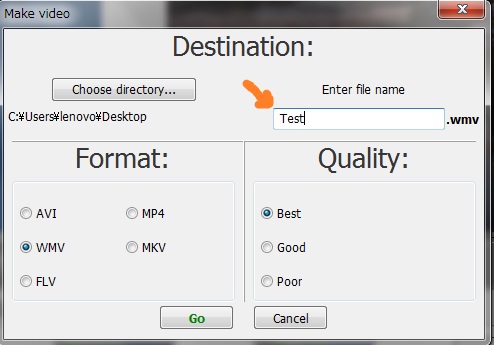
左上の「Choose directly」というのは、どこにこのファイルを保存しますか、という親切なボタンです。押してみましょう。わたしはデスクトップにこのファイルを保存します。
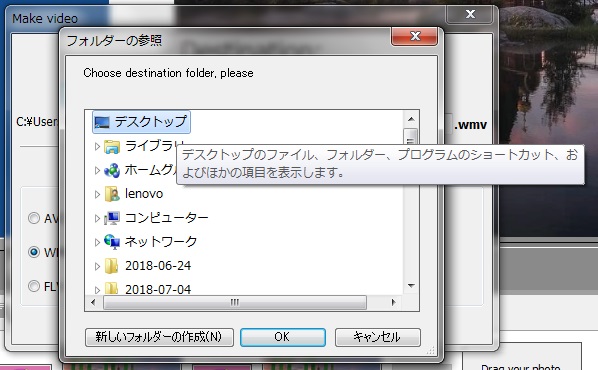
はい、これでOKを押して、緑色の文字「Go」を押します。
緑色の文字は、一つ前の写真を見てください。
押すと、ビデオ作成が開始されます。
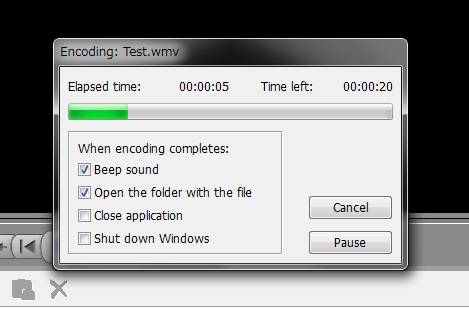
この画面が出たらそのまま放置してくださいね。
動画が完成すると、「チーン」と音がします。
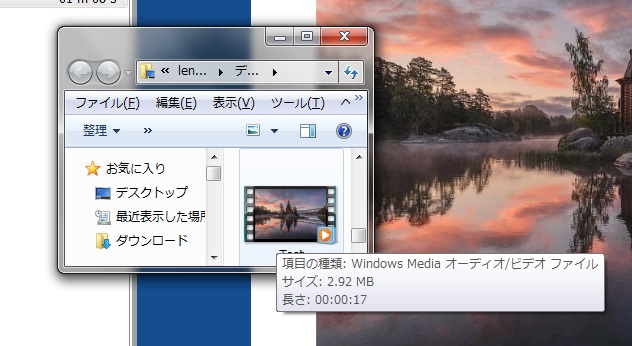
はーい、完成です!
クリックすると再生されます。
このようになるわけです^^
Part2で一気に作ってしまいましたが、いかがでしたでしょうか。
一般的な英語の動画クリエイターよりは、かなり簡単かと思います。
気になった方は、ぜひぜひお試し下さいね^^