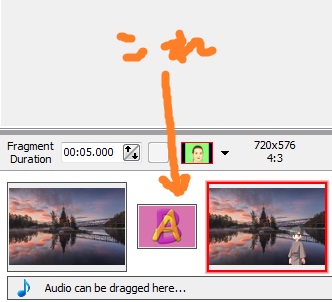動画作成などの話-part 4
こんばんは。お誕生日で一日ブログをお休みしました。
ケーキをたらふく食べてご機嫌です(`・∀・´)ノ
*★*☆*★*☆*★*☆*★*☆*★*☆*★*☆*★*☆*★*☆*★*☆*★*
前回の予告から
この部分の使い方を今日はやりたいと思います。
写真は違う物に変えますね。
*★*☆*★*☆*★*☆*★*☆*★*☆*★*☆*★*☆*★*☆*★*☆*★*
今回使う写真は、2018年のFIFAの写真にします。自分でTV画面を撮影したものです。
まず、右上の「File」をクリックして、「New Project」をクリックします。
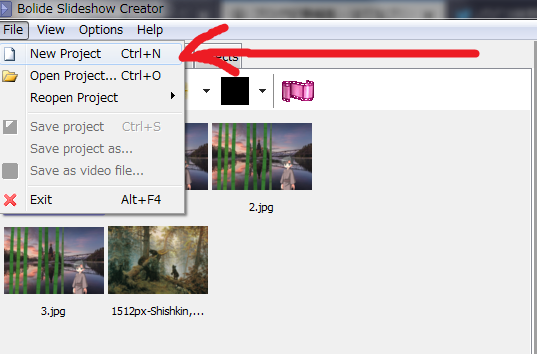
写真は前回のものが残っておりますが、気になるようでしたら削除しても問題ないです。
では、お好きな写真をどんどん入れましょう。
今回は、「ドラッグあんどドロップ」ではなく、違う方法で写真を追加してみましょう。

このファイルマークをクリックすると、一度に複数の写真が追加できます。

写真を16:9、Expandにするのを忘れないでくださいね。
16:9は、一枚目で設定すると、全ての写真に適用されます。
さて、「A」と書いてある部分をダブルクリックしましょう。
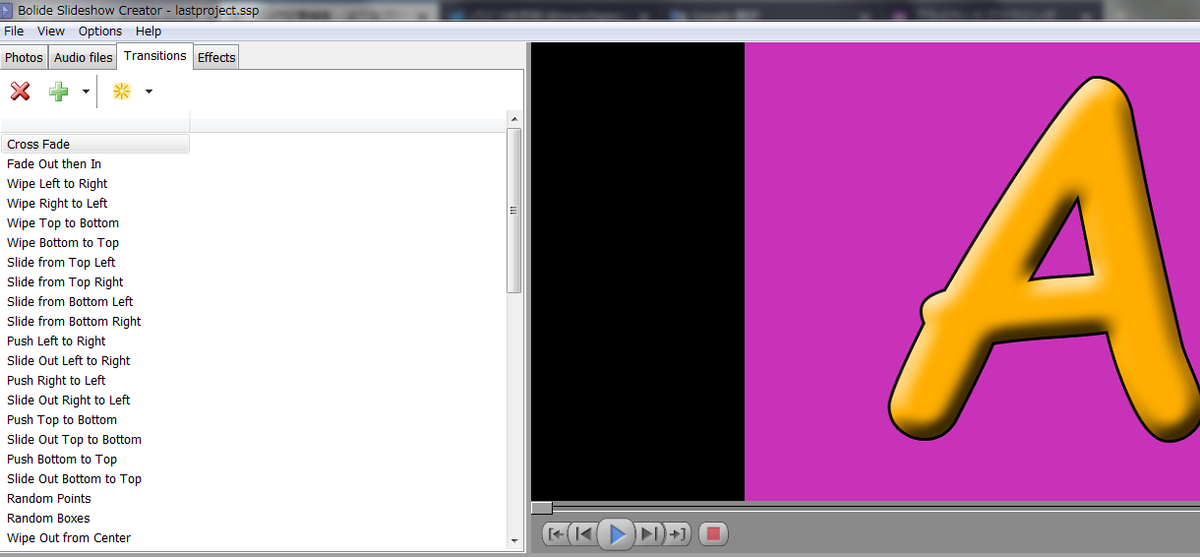
注目していただきたいのは、左の中の英語です。
あーーーーー
と叫ばずに・・・一つずつクリックしてみてください。
クリックすると、右側の「A」の画像が変化したり動いたりします。
写真が次の写真に切り替わるときに、写真にこのような効果を与えることができます。
試しに、上から7番目の「Slide from Top Left」をクリックしてみましょう。
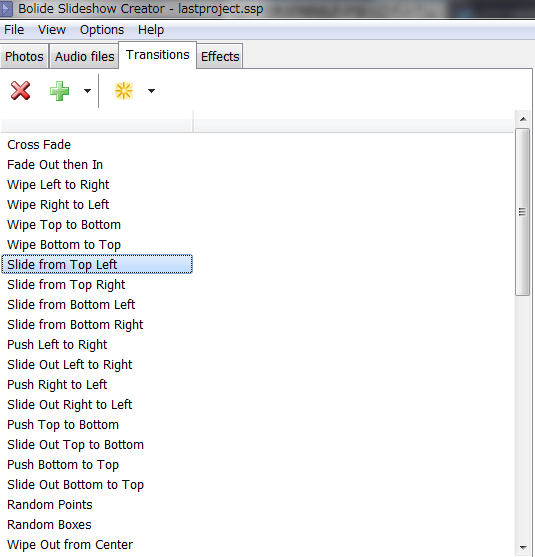
下の写真のように、「A」とか「B」と書いてある部分の表示が変わりました。

Fragement Durationも見てください。
1秒に設定されています。これも変更したい場合は、上下の矢印ボタンで変更可能です。(わたしは、この秒数はあまりいじりません)
さて、この状態で、右上の画面で再生をすると、こんな感じになります。

向かって左上から、二枚目の写真が出てきます。
(まとめは、最後にYouTubeにアップロードするので、少しお待ちくださいね)
そして、ふと画面の下のほうを見ますと・・・
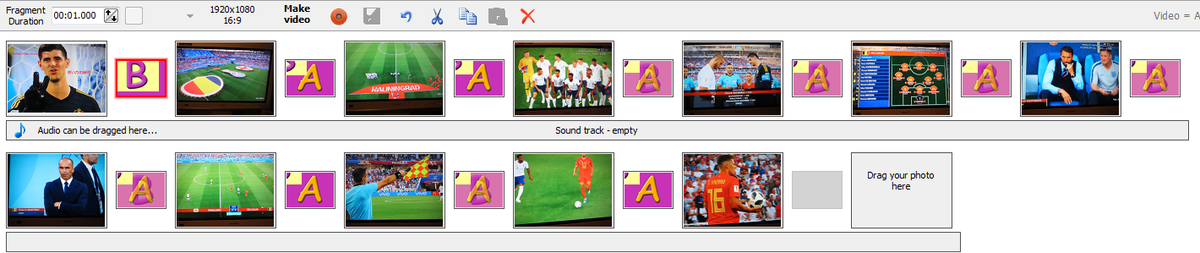
全て、同じ効果が追加されてしまっています!
この状態で、もう一度写真を再生してみてください。
すごくヘンです(笑)
えっ。
個別に設定できないの???
全部手動なの?面倒くさい!
そう思う人の全ての願いを解消するボタンが、このクリエイターにはもちろんついています。

「To All, random」をクリックしてみてください。

いろいろなマークがランダムに付与されているのが見えますでしょうか!
ご面倒な場合は、この機能で編集してみてください。
押す度に効果も変化します。
だけど、どうしても、ここの部分はこの効果を使いたい!
そういう場合は・・・
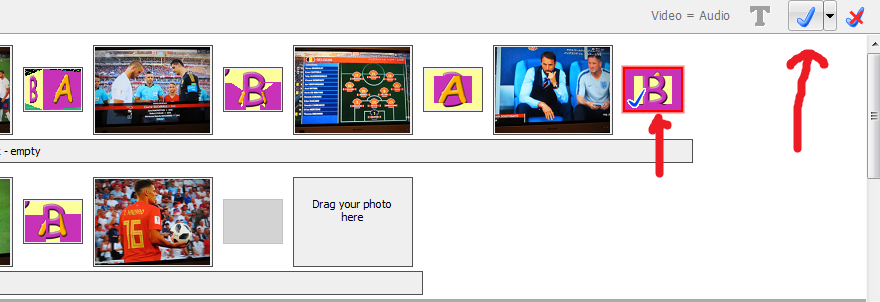
このマーク機能を使いましょう。
まず、ご自分で使いたい「効果」がある部分には、あらかじめ効果を入れておきます。
それから、ランダムでも良い部分にはこれを使って、青いチェックマークを付けます。
そして、先ほどの「花火のような夢のボタン」を開き、
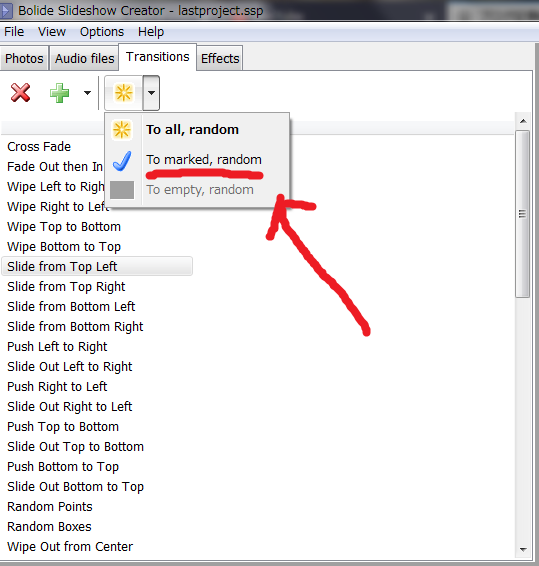
「To marked, random」をクリックします。

わたしは、一枚目と二枚目の間、それから最後の部分は、一番最初に使った「Slide from Top Left」にしてみました。
さあ、各コマ(写真)の秒数の設定をしましょう。
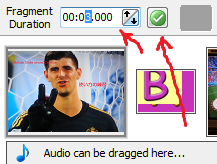
秒数を変更して、緑色のマークをクリックです。
一枚ずつの設定が面倒な場合は、Ctrlキーを押しながら写真をクリックしてください。
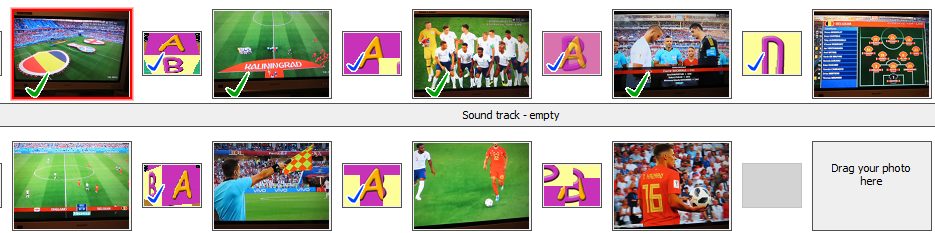
写真に緑色のチェックマークがつきました。
この状態で秒数を変更すると、マークがついている部分の写真の再生秒数はすべて同じになります。
このチェックマーク機能については、いろいろ使えるのですが、説明が長くなってしまうため、今回は一部だけご紹介しました。
さて、全部の写真の編集が終わりましたら、BGMを挿入しましょう。
わたしは、甘茶の音楽工房さんを愛用させていただいております。
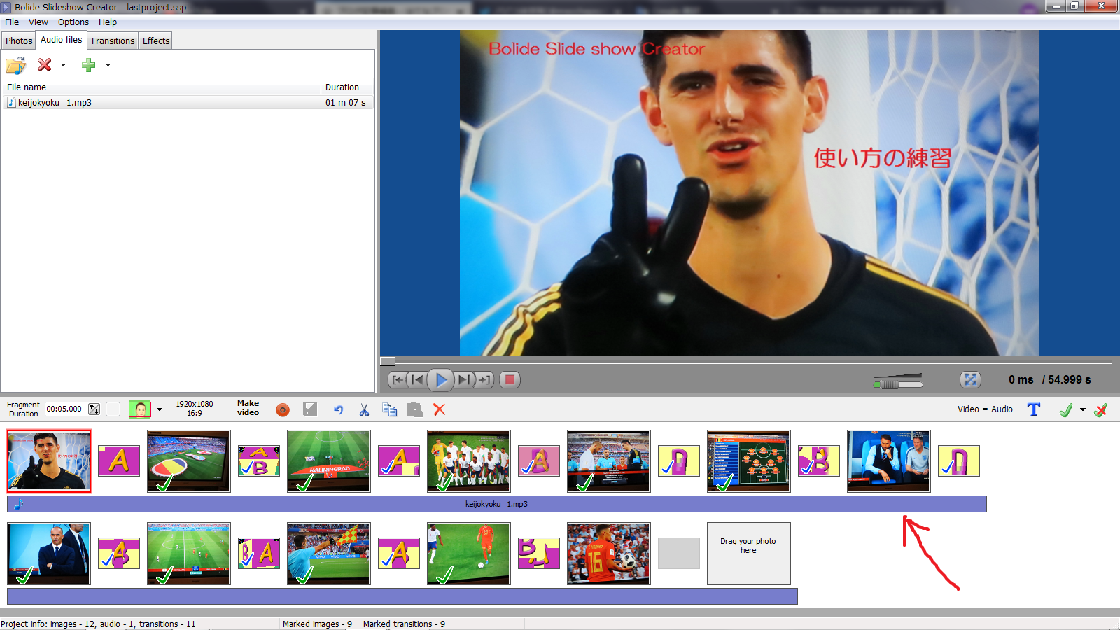
音楽が入りましたら、再生ボタンを押してチェックしてみましょう。
(散々ベルギーVSイングランドの試合写真を使っておりますが、このゴールキーパーさんのお名前は失念いたしました。ごめんなさい。)
このようになりましたでしょうかっ^^
Bolide slideshow creator を使って動画っぽいものを作る練習 practice1
わたしは、間違えて一度全部削除してしまい・・・最後のほうの写真を少し変更いたしましたが・・・。
BGMが入るとだいぶ雰囲気が変わりますよね!
このクリエイターツールは、わたしが初めて使ったツールですが、とても使い方が簡単です。ぜひ色々作ってみてください。
これを利用して、物語などの動画作成も可能です。
問題点としては、先日も書きましたが「音声が重ねられない」こと。
絵に動きが出ないこと。
それはこれが「スライドショー・クリエイター」だからです。
でも、最初はこのような無料ツールを使って動画作成をしてみるのも良いと思います。
無料のツールに慣れて、もっと高度な技術が必要になった時に、初めて有料のものに手を出すのがベストだとわたしは思います。
※Bolide Slideshow Creatorは無料です。
同社の「動画クリエイター」は有料です。